RAYOS SOLARES PARA PHOTOSHOP

Parece una cosa obvia pero estoy seguro que mas de uno, con la ansiedad de ver el efecto terminado, no se pondrá a pensar donde y como aplicarla.
Yendo al caso del tutorial, en la fotografía original podemos ver los tonos amarillos al fondo de la imagen, por lo que una tonalidad cálida en las rocas junto a los rayos solares seguramente le caerá bien a la imagen. Y digo esto porque con esta técnica no solo agregaremos rayos de luz sino también una tonalidad e iluminación a la imagen en forma no destructiva.
“Siempre debemos tener en cuenta la tonalidad y la fuente de iluminación de la imagen”
Una vez abierta la imagen, nos dirigimos a la parte inferior del panel de capas, para ingresar al menú de “Crear nueva capa de relleno o ajuste”-
En dicho menú seleccionamos la opción “Degradado…”, a la cual le pondremos OK con las opciones por defecto. Luego ingresaremos nuevamente.
Ahora cambiaremos el modo de fusión de la capa de relleno de degradado que creamos a “Luz Suave”.
Hecho esto, hacemos doble click sobre la miniatura de capa (en el panel de capas) para abrir nuevamente las opciones de la misma. Con el cambio de modo de fusión de dicha capa podremos ir viendo el resultado a medida que modifiquemos los parámetros que a continuación explico.
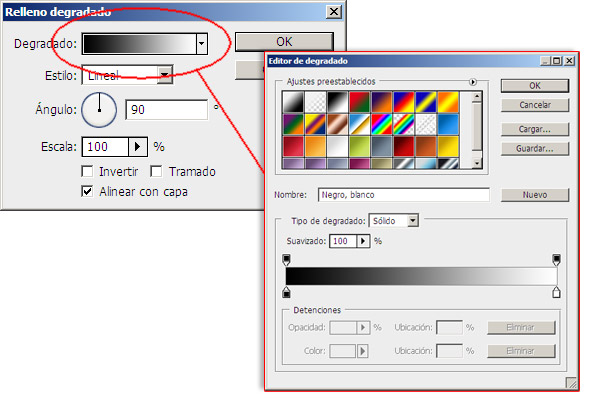
Ya en la ventana que se muestra en la imagen, hacemos doble click sobre el degradado para abrir la otra ventana que se muestra.
Los cambios que haremos aquí son los siguientes:
- Tipo de degradado: Cambiamos de Sólido a Ruido.
- Modelo de Color: Cambiamos de RGB a HSB (Tono – Saturación – Brillo)
- Al hacer el cambio anteriormente mencionado, nos habilitará para realizar cambios en estas tres opciones, por lo que en Tono seleccionaremos el rango de color buscado (en este caso amarillo) y en Saturación, bajaremos un poco la misma, según la fuerza que querramos para la tonalidad de toda la imagen.
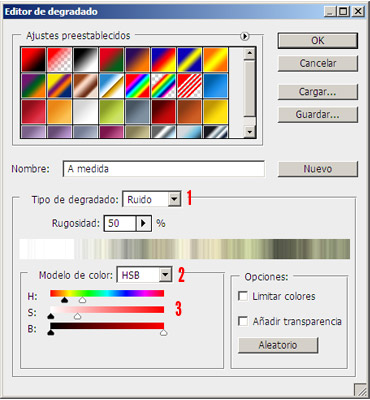
Aceptamos estos cambios y en la ventana inicial del relleno de degradado, cambiamos la opción de estilo Lineal por Angulo.

Esto ya va tomando color. Lo único que falta es hacer coincidir el fuente de luz con el punto de partida de los rayos. Sin cerrar la ventana de Relleno de Degradado, hacemos click sobre la imagen de los rayos de luz y lo arrastramos hasta hacer coincidir los dos puntos.
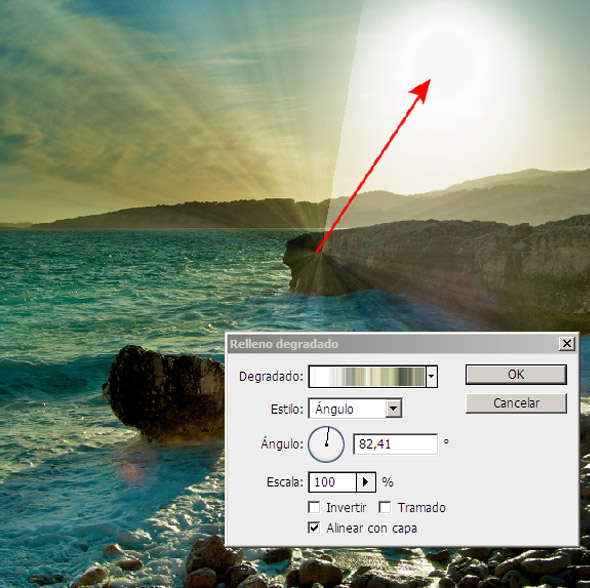
Damos Ok en esta ventana y veremos como se han adaptado los rayos a la imagen. Solo queda una cosa. En algunos caso, la opción Angulo deja un corte algo brusco, el cual lo ocultaremos desde la máscara que se creo junto a la capa de relleno de degradado.
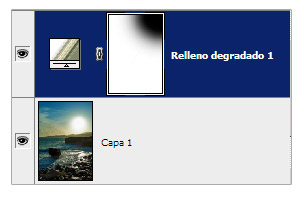
Lo bueno de esta técnica es que no es destructiva sobre la imagen original y que con un simple doble click podemos ingresar nuevamente a las ventanas del proceso para hacer modificaciones.
Aclaración: Si solo queremos los rayos de sol sin la tonalidad debemos bajar la saturación a cero.

http://diegomattei.com.ar/tutoriales/